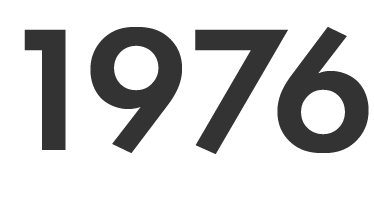iPhone HDMI 変換ケーブル テレビに映す 変換アダプタ アイフォン usb ライトニング
1,460
商品名:iPhone HDMI 変換ケーブル テレビに映す 変換アダプタ スマホ usb
iPhone/iPadの画面をテレビやモニターに映せる変換アダプタです。
プライベートシーンでは、家族や友人と映画や映画を楽しんだり、大画面でゲームを楽しめます。
アプリ不要で簡単に接続できます。
iPhoneに接続したら、「信頼」を選択して10秒待ってください。
【ご使用上の注意】
Netflix、Amazon Prime Video、Directv、Gyao、hulu、Abemaなどの有料動画には対応しておりません。
ご使用の際は必ず電源を接続してください。電源が接続されていない場合、使用できません。
※HDMIケーブルは付属しておりません。
※1メートル以内のHDMIケーブルをご使用ください。ケーブルが長すぎると、遅延が発生する場合があります。
※充電コネクタがUSB-CのiPadは使用できません。
【対応機種】
iPhone14,14 Pro,14 Pro Max
iPhone13,13 Pro,13 Pro Max
iPhone12,12 Pro,12 Pro Max
iPhone11,11 Pro,11 Pro Max
iPhoneX,Xs、iPhone 8/8 Plus、iPhone 7/7 Plus、iPhone 6 s,6 s Plus,6 Plus
iPad mini,mini 2,mini 3,mini 4,Air 4,Air 2,iPad3
iOS 9.0以降に対応。
iPhone/iPadの画面をテレビやモニターに映せる変換アダプタです。
プライベートシーンでは、家族や友人と映画や映画を楽しんだり、大画面でゲームを楽しめます。
アプリ不要で簡単に接続できます。
iPhoneに接続したら、「信頼」を選択して10秒待ってください。
【ご使用上の注意】
Netflix、Amazon Prime Video、Directv、Gyao、hulu、Abemaなどの有料動画には対応しておりません。
ご使用の際は必ず電源を接続してください。電源が接続されていない場合、使用できません。
※HDMIケーブルは付属しておりません。
※1メートル以内のHDMIケーブルをご使用ください。ケーブルが長すぎると、遅延が発生する場合があります。
※充電コネクタがUSB-CのiPadは使用できません。
【対応機種】
iPhone14,14 Pro,14 Pro Max
iPhone13,13 Pro,13 Pro Max
iPhone12,12 Pro,12 Pro Max
iPhone11,11 Pro,11 Pro Max
iPhoneX,Xs、iPhone 8/8 Plus、iPhone 7/7 Plus、iPhone 6 s,6 s Plus,6 Plus
iPad mini,mini 2,mini 3,mini 4,Air 4,Air 2,iPad3
iOS 9.0以降に対応。
【ご注意事項】
本製品によるHDMI出力はType-C端末のDP Alternate Mode機能によるものとなります。
DP Alternate Mode非対応の機器の場合、ディスプレイがHDMIケーブルの接続を認識しても、Type-C端末から映像信号が送られません。
お持ちのスマホが「DP Alternate Mode機能付か」をご確認ください。
※有料映像サービスなど、著作権保護のため対応できない場合があります。予めご了承ください。
※Xperia XZ、Xperia XZ Premiumに対応しておりません。ご了承ください。
※Nintendo Switchにご使用の際には、必ずSwitch本体付属の純正ACアダプターを接続して下さい。接続がない場合ミラーリングできません。
【よくあるご質問】
Q. 充電しながら使用できますか?
A. 充電しながらご使用いただけます。充電ケーブルを変換アダプタのType-C端子に接続することで接続元デバイス(スマホ)を充電できます。
【トラブルシューティング】
本製品によるHDMI出力はType-C端末のDP Alternate Mode機能によるものとなります。
DP Alternate Mode非対応の機器の場合、ディスプレイがHDMIケーブルの接続を認識しても、Type-C端末から映像信号が送られません。
お持ちのスマホが「DP Alternate Mode機能付か」をご確認ください。
※有料映像サービスなど、著作権保護のため対応できない場合があります。予めご了承ください。
※Xperia XZ、Xperia XZ Premiumに対応しておりません。ご了承ください。
※Nintendo Switchにご使用の際には、必ずSwitch本体付属の純正ACアダプターを接続して下さい。接続がない場合ミラーリングできません。
【よくあるご質問】
Q. 充電しながら使用できますか?
A. 充電しながらご使用いただけます。充電ケーブルを変換アダプタのType-C端子に接続することで接続元デバイス(スマホ)を充電できます。
【トラブルシューティング】
HDMI接続後に画面が映らない、音声が流れない場合、以下の内容をご確認ください。
-
HDMI変換アダプタを一度取り外し再接続する
- HDMI変換アダプタの電源を外す
- iPhoneとテレビからアダプタを取り外す
- iPhoneとテレビに再接続
- 電源に接続する
- iPhone画面に「このコンピュータを信頼しますか?」と表示されたら「信頼」を選択
- パスコードを入力
-
HDMIケーブルをさしなおす
- HDMI端子がしっかり奥まで挿入されているか確認
- 複数のHDMIポートがある場合は別のポートに接続
- 別のHDMIケーブルに交換して再接続
-
コンピュータの接続を「信頼」する
- 設定 → 一般 → リセット → 「位置情報とプライバシーをリセット」
- 再接続時に「信頼」を選択
-
1メートル以内のHDMIケーブルを使用しているか確認
長すぎるHDMIケーブルは信号や電力の減衰により正常に映像出力されない場合があります。
-
音量設定の確認
- 接続元の端末(iPhone、PCなど)
- テレビやモニターの音量
- プレイヤーアプリの音量
-
オーディオ端子に何も接続されていないか確認
イヤホンが挿さっていると、HDMI音声が出ないことがあります。
-
HDMI端子が複数ある場合は全ての端子で試す
-
ディスプレイ側の音声出力設定を確認
「HDMI」または「自動」に設定されているかをご確認ください。特にテレビの場合、HDMI音声出力が無効になっていることがあります。
-
iPhoneを再起動する
- HDMIアダプタを取り外す
- サイドボタンと音量ボタンを長押し(iPhone 8以前はサイドボタンのみ)
- スライドして電源オフ → 再度サイドボタンで起動
-
AirPlayの自動接続をオフにする
- 設定 → 一般 → AirPlayとHandoff → 自動的にTVへAirPlay → 「しない」を選択
-
映らないアプリをアップデートする
ストリーミングアプリの不具合が原因である場合があります。アプリのアップデートをお試しください。
-
HDMIアダプタを別のApple製品に接続する
iPadなど他のデバイスに接続して動作確認を行ってください。
-
テレビを別のHDMI機器に接続して確認する
テレビ自体に問題がある可能性を切り分けるため、PCなど他機器で確認してください。
-
(Type-C端末の場合)DP Alternate Mode対応か確認
Type-C端末で使用する場合は、DP Alt Mode非対応の機種ではHDMI信号を出力できません。